Что делать, если меню «Пуск» не открывается. Что делать, если меню «Пуск» не открывается Прибегнем к помощи PowerShell
Еще одна частая проблема с Windows 10 — не работающая кнопка «Пуск» . Меню перестает реагировать на действия пользователя, ни открывается ни одно приложение, в том числе и Кортана. Связано это с тем, что программисты из Майкрософт стремились создать такую систему, которая бы работала одинаково хорошо, как на десктопах, так и на планшетах. Поэтому, некоторые пользователи «десятки» столкнулись с данной ошибкой. Что делать, что бы меню Пуск снова заработало ? Надо его перерегистрировать.
Как перерегистрировать меню Пуск в Windows 10
Нажимаем клавиши CTRL + SHIFT + ESC. Запустится диспетчер задач
Открываем меню «Файл» — «Запустить новую задачу»

Пишем Powershell и ставим галочку «С правами администратора».
В командной строке Powershell копируем следующий код:
Get-appxpackage -all *shellexperience* -packagetype bundle |% {add-appxpackage -register -disabledevelopmentmode ($_.installlocation + “\appxmetadata\appxbundlemanifest.xml”)}
И нажимаем ОК

Перезагрузив компьютер, меню Пуск, панель уведомлений и все приложения в Windows 10 должны заработать.
Если меню «Пуск» все равно не работает
Собрал для вас в интернете еще несколько способов, как решить данную проблему
- Создание нового пользователя. Нажимайте Win+R и вводите там control userpassword2 и на вкладке Пользователи жмем «Добавить». Придумайте имя и пароль (если необходимо). Подробнее об этом писал . Можно с уверенностью 100% утверждать, что у свежесозданного пользователя проблемы связанной с кнопкой Пуск не будет. Вам надо будет скопировать свои данные в папки нового пользователя.
- Редактирование реестра Windows. Нажмите клавиши Win+R и наберите regedit. Перейдите в раздел HKEY_CURRENT_USER\ Software \ Microsoft \ Windows \ CurrentVersion \ Explorer \Advanced. Создайте в разделе новый параметр DWORD с именем EnableXAMLStartMenu и значением 0 (ноль). Если такой параметр уже был, просто присвойте ему заданное значение.
Почему перестало работать меню Пуск?
Причина также может крыться во всевозможных программах «ускорителях» системы вроде auslogics boostspeed или чистильщика, вроде CCleaner. По крайней мере, об этом пишут пользователи. Сам я не сижу на десятке, как впрочем не пользуюсь программами-ускорителями. А вот CCleaner частенько выручает.
Надеюсь, что вам помог данный материал и проблемы с кнопкой Пуск больше нет.
Обновления в Windows 10 постоянно причиняют неудобства пользователям, вынуждая тех тратить время на поиски причин неполадок и их устранение. Многие, перезагрузив компьютер после инсталляции очередной порции неизвестных обновлений, столкнулись с тем, что не работает кнопка пуск Windows 10.
Меню не открывается посредством клика мыши по иконке Пуска и не реагирует на клавишу Win (с эмблемой окошка). Порой в дополнение к этому может не открываться меню «Параметры» и не функционировать иные графические меню. Для исправления проблемы прочитайте предложенную статью до конца и выполните приведенные в ней инструкции.
Что интересно, летом 2016 года Microsoft соизволили выпустить приложение для поиска и избавления от факторов, блокирующих появление Пуска.
Explorer.exe – файл, который является графической оболочкой Windows. Благодаря ему работает проводник, все окна и меню операционной системы. В процессе его функционирования может возникнуть неполадка (например, конфликты с адресами оперативной памяти). Если не работает пуск в Windows 10, в первую очередь следует выполнить перезапуск процесса «explorer.exe».
1. Вызываем «Диспетчер задач» посредством сочетания клавиш Ctrl+Shift+Esc или контекстного меню панели задач.
2. Идем на вкладку «Процессы», если окно открылось в иной.
Если же диспетчер запустился в упрощённом окне, жмём по кнопке «Подробнее».
3. Находим процесс «Проводник» или «Explorer» и вызываем команду «Перезапустить».

4. Подтверждаем намерения вмешаться в функционирование системного процесса.
Работает способ не всегда, потому надеяться на его состоятельность не стоит.
Изменяем значение одного из ключей системного реестра
Следующим шагом, который стоит предпринять, дабы заставить Пуск работать, является изменение значения одного из параметров, отвечающего за работу меню (в случае отсутствия ключа его потребуется создать).
- Вызываем интегрированный в «десятку» редактор реестра (выполняем «regedit» в поисковой строке или командном интерпретаторе).
- Заходим в раздел с параметрами текущего пользователя – HKCU.
- Переходим по пути Software\Microsoft\Windows\CurrentVersion\Explorer.
- Находим ключ «EnableXAMLStartMenu» и изменяем его значение на «ноль». В случае отсутствия параметра создаем ключ типа DWORD с отмеченным именем и значением.
- Выполняем перезапуск процесса «explorer.exe» для вступления новой конфигурации в силу.

Другие быстрые методы заставить Пуск работать
Некоторые пользователи замечали появление проблемы после создания новой учетной записи, путь к которой содержат кириллические символы (имя пользователя было на русском языке). В таком случае необходимо воспользоваться инструментом «Управление компьютером» и изменить путь к каталогу пользователя (переименовать папку, в которой хранится информация учетной записи).
Также порой помогает функция автоматического обслуживания операционной системы. Для ее активации заходим в «Свойства» системы, где в меню, расположенном слева, переходим по ссылке «Обслуживание и безопасность», размещенной в самом низу. Разворачиваем пункт «Обслуживание» и нажимаем по кнопке «Запустить». В ближайшее время (чем больше свободных ресурсов, тем быстрее) Windows 10 осуществит поиск и исправление всех неполадок на компьютере. Помогает такой вариант также нечасто, но искать верное решение необходимо.
Создаем новую учетную запись
Бывает, что вышеописанные варианты не дают ожидаемых результатов, в частности, переименование каталога пользователя. Попробуйте создать нового пользователя, имя которого не должно содержать русских символов.
- Вызываем окно «Выполнить» (жмем Win+R).
- Вводим «control» и выполняем команду.
- После открытия апплета создаем новую учетную запись и заходим в Windows из-под нее.
В основном, Пуск и все остальные графические элементы работают исправно. Если это так, импортируем все настройки и переносим файлы из каталога старой учетной записи и удаляем ее.
Прибегнем к помощи PowerShell
Напоследок остался менее безопасный способ заставить Пуск функционировать. Однако, использование PowerShell (расширенная командная строка) может привести к неполадкам с магазином приложений.
Перед выполнением шагов приведенной инструкции рекомендуется создать точку отката системы.
Для запуска инструмента перейдите в каталог «\System32\WindowsPowerShell\v1.0», расположенный в папке с ОС, и выполните файл powershell.exe от имени администратора.

Не менее простым вариантом вызова расширенной командной строки является выполнение команды «powershell» в запущенной с администраторскими привилегиями командной строке.
В вставляем в текстовую строку открывшегося окошка PowerShell следующую команду и запускаем ее:
Get-appxpackage -all *shellexperience* -packagetype bundle |% {add-appxpackage -register -disabledevelopmentmode ($_.installlocation + “\appxmetadata\appxbundlemanifest.xml”)}
Выполнение операций займет считанные секунды, после чего проверьте, открывается ли Пуск. Если опять неудача, идем далее.
Воспользуемся официальной утилитой от Microsoft, вызванной решить неполадку с меню Пуск
Крохотная программа работает по тому же принципу, что и инструмент устранения неполадок, но относительно графических элементов, в частности Пуска.
- Заходим на сайт Microsoft и загружаем приложение.
- Запускаем его и жмём «Далее», ознакомившись с выполняемой работой.

Найденные неполадки автоматически исправятся, о чем пользователь будет уведомлен в окне с результатами работы программы. Эту опцию можно заранее выключить, дабы устранить неполадку (-и) самостоятельно. Также в финальном окне может появиться сообщение, что инструмент не обнаружил в системе никаких отклонений.

Для ознакомления с подробностями работы утилиты перейдите по ссылке «Просмотреть дополнительные сведения».

Последняя редакция приложения выполняет следующие проверки:
- наличие и нормальное функционирование ShellExperienceHost и Картаны;
- проверяет, есть ли у данного пользователя права для доступа к ветке реестра, в которой хранятся данные, необходимые для работы графической оболочки Windows 10;
- проверит целостность базы данных, в которой хранятся плитки программ;
- просканирует манифест приложений на наличие повреждений.
К сожалению утилиту убрали с официального сайта Microsoft.
Ничего не помогло
Даже в случае, когда ни один из пунктов статьи не помог вернуть Пуск, отчаиваться не стоит. У большинства пользователей активирована функция создания контрольных точек в Windows 10, что дает возможность откатить систему к более раннему состоянию. Эти же точки в обязательном порядке создаются перед обновлением ОС, которое и становится основной причиной неработоспособности Пуска.
В крайнем случае не запрещено выполнить сброс «десятки» или откат до ее изначального состояния.
Обновление до Windows 10 прошло гладко не у всех пользователей, большинство жалоб на то, что перестала работать кнопка пуск windows 10 .
Долгожданная кнопка “Пуск” наконец вернулась в Windows 10 и за ней закреплен основной функционал действий пользователя по доступу к тем или иным компонентам системы. И представьте, что вас лишили этой возможности, то есть щелкая левой кнопкой мыши на кнопке ничего не происходит, не появляется ни меню, ни сообщение о какой либо ошибке, (как например в случае с ошибкой , где сразу понятно куда копать) тоже самое и с панелью уведомлений.
Проблема может возникнуть после установки какого либо обновления для Windows 10, но зачастую это связано с какой-то внутренней ошибкой системы, в Microsoft не могут пока ответить однозначно почему. Итак, не работает кнопка пуск в Windows 10, что делать? К счастью пользователями найдены пути решения проблемы не работающей кнопки пуск. Большинство из них достаточно сложны для новичка, но если следовать инструкциям то справится любой пользователь. В любом случае задавайте вопросы в комментариях, мы Вам с радостью поможем.
Варианты решения проблемы
Вариант 1: Проверка системных файлов
Не будем подробно на этом останавливаться, скажем лишь, что системные файлы могут быть повреждены и первое, что мы должны всегда делать – это проводить проверку встроенной утилитой .
Есть два варианта запуска необходимой нам утилиты через командную строку и через powershell . Мы воспользуемся вторым, так как он пригодиться в последующих пунктах.
- Запускаем Диспетчер задач. Воспользуйтесь одним из ниже перечисленных способов:
- Нажимаем одновременно Ctrl + Shift + Esc ;
- Щелкаем правой кнопкой мыши на меню пуск и выбираем Диспетчер задач
- Нажимаем Ctrl + Alt + Del (не пугаемся синему экрану) и выбираем Диспетчер задач

Переходим в Файл\Запустить новую задачу

В диалоговом окне вводим powershell , обязательно выставляем галочку напротив “Создать задачу с правами администратора”. Нажимаем Ок.

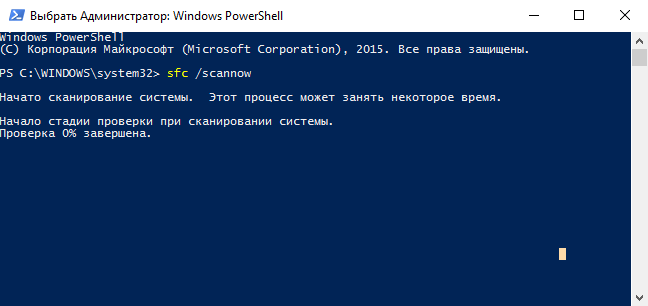
Дожидаемся окончания проверки. Этот способ решения маловероятен, но все же некоторым он помогал и это самый безобидный и легкий вариант решения. Если он не помог переходим к следующему пункту.
Вариант 2: Автоматическая переустановка (перерегистрация) приложений для Windows
Данная операция может удалить ваши данные в этих приложениях, так что сначала необходимо сделать резервную копию ваших программ
С данными, которые хранятся в Интернете, например в Microsoft OneDrive ничего не случится.
ВНИМАНИЕ! У некоторых пользователей после этой процедуру перестают работать некоторые программы. Учтите это прежде чем продолжить.

Вариант 3: Добавление нового пользователя для восстановления поврежденного файла данных
Есть вероятность, что причина в неработающей кнопке пуск – это поврежденный файл “Tile Data Layer” и все что нужно сделать это создать нового пользователя скопировать нужный нам файл и вставить его в наш текущий профиль.
Можно и не копировать, а просто работать в новом профиле, но в данном случае будет рассмотрен полный вариант.
Настоятельно просим Вас отписаться в комментариях какой вариант Вам помог, с какими трудностями Вы столкнулись.
Не работает кнопка пуск windows 10 что делать
После выхода новой редакции операционной системы Windows 10 многие пользователи начали сталкиваться с различными ошибками в её работе. Это связано с тем, что новая версия была не до конца отлажена и проходит доработку в процессе эксплуатации. Одним из недостатков системы стал частый отказ активации меню клавиши «Пуск»: она не отзывается на команды. Одновременно с этим перестают реагировать значки в «Панели задач». Корпорация Microsoft постепенно устраняет проблемы в программном обеспечении, внося изменения в виде периодически выпускаемых обновлений. До того момента, пока не будут устранены ошибки в системных файлах, рекомендуется применять разработанные и широко применяемые для исправления этой недоработки методы.
В чём отличие меню «Пуск» в Windows 10 от прежних версий
В связи с тем, что редакция Windows 8.1 подвергалась критике во всём мире из-за отсутствия клавиши «Пуск», разработчики приняли решение вернуться к прежнему виду «Рабочего стола» с хорошо знакомым всем интерфейсом.
Меню кнопки «Пуск» в Windows 10 имеет плиточный интерфейс
Кнопка «Пуск» и её меню, представленные в редакции Windows 10, имеют изменённый вид.
Обновлённое меню клавиши «Пуск» представляет собой гибридную редакцию, включающую в себя меню как классического вида для старых версий Windows, так и впервые представленную в Windows 8 плиточную архитектуру, наиболее подходящую под сенсорное управление.
Пиктограммы в левой половине меню и живые плитки в правой его части дублируют друг друга, так что пользоваться можно той частью, которая больше подходит определённому пользователю. Их можно отключать, удалять или редактировать.
В отличие от предыдущих редакций Windows, в Windows 10 можно изменять размер меню «Пуск», как у обычного окна. Чтобы это сделать:

В меню остались все прежние пункты, такие как программы, пиктограммы управления питанием и другие.
Если щёлкнуть по клавише «Пуск» правой клавишей мыши, то развернётся меню с вкладками управления системой. С его помощью можно проводить управление дисками, менять параметры системы, настраивать сеть, осуществлять поиск и выполнять другие операции.
 Нажатие правой кнопкой мыши по клавише «Пуск» вызывает меню с вкладками управления системой
Нажатие правой кнопкой мыши по клавише «Пуск» вызывает меню с вкладками управления системой Существует возможность удалять плитки и добавлять новые, используя пиктограммы из левой части меню. Для этого нужно выполнить следующие действия:

Если удалить все плитки, то меню примет почти классический вид. Это возможно сделать, если пользователь не применяет при работе правую половину. К тому же это увеличивает ресурсы оперативной памяти, так как плитки забирают её значительный объём из-за прорисовки графических изображений.
Как вернуть классическое оформление меню «Пуск»
В связи с тем, что внешний вид клавиши и меню «Пуск» сильно отличается от привычного классического вида, то, естественно, многие пользователи захотят вернуться к привычному за годы работы интерфейсу, как Windows 7. Чтобы это сделать, можно применить два общеизвестных метода:
- воспользоваться стандартными возможностями Windows 10;
- установить программное обеспечение стороннего разработчика.
Как применить стандартные возможности, рассказано в предыдущей главе этой статьи.
Инсталляция программ стороннего разработчика предусматривает применение одной из общедоступных и проверенных утилит, указанных в списке ниже:
- StartIsBack++;
- Classic Shell;
- Start10.
Можно использовать и другие утилиты, позволяющие вернуться к классическому оформлению меню «Пуск», но вышеуказанные являются безусловными лидерами в этом направлении . Они занимают небольшой объём на жёстком накопителе и дают возможность изменить представление меню, выполнив минимальное количество действий.
Чтобы воспользоваться возможностями утилит для изменения внешнего интерфейса клавиши и меню «Пуск», необходимо выполнить ряд последовательных действий:
- StartIsBack++ позволяет вернуть привычный образ меню и клавиши «Пуск». Чтобы это сделать, необходимо провести следующие действия:

- Classic Shell приобрела популярность после выхода восьмой редакции Windows. Эта утилита давала возможность вернуть клавишу «Пуск» в «Панель задач», так как в привычном оформлении клавиша там отсутствовала.
В редакции Windows 10 такой проблемы уже нет, но теперь, используя программу, можно вернуться к классическому оформлению. Чтобы это сделать, нужно выполнить следующее:

- Start10 меняет стандартное меню Windows 10 на своё сразу же после инсталляции. Это меню больше похоже на «Пуск» в Windows 7 и не имеет больших отличий от него. В настройках утилиты можно удалить клавишу «Пуск», выбрать размер значков в меню и настроить другие параметры. Чтобы запустить утилиту, нужно провести следующие операции:

Изменение клавиши и меню «Пуск» даёт возможность вернуть привычный рабочий интерфейс для большинства пользователей. Кроме того, такие манипуляции позволяют повысить производительность работы компьютера.
Рабочий интерфейс Windows 10, безусловно, выглядит более привлекательно, чем у её предшественников, но в то же время использует очень большой объём оперативной и видеопамяти. Для автономных устройств, таких как ноутбук или планшет, «Рабочий стол» забирает ещё больше ресурсов. После возврата к классическому виду можно за счёт снижения требований к прорисовке графики увеличить объём свободной памяти и энергоёмкость аккумулятора.
Видео: как вернуть меню «Пуск» к классическому виду при помощи Classic Shell
Настройка меню «Пуск» в Windows 10
Новое меню «Пуск» в Windows 10 состоит из двух частей:
- левая половина - классический вид с использованием пиктограмм;
- правая половина - «живые» плитки, использующие интерфейс Metro.
Меню имеет свои настройки, которые всегда можно изменить при необходимости.
Видео: как настроить меню «Пуск» в Windows 10
Переключение рабочего стола с классического вида на полноэкранный и наоборот
Изначально Windows 10 инсталлируется на жёсткий накопитель компьютера, уже имея в «Панели задач» кнопку «Пуск». Чтобы перевести отображение «Рабочего стола» в режим начального экрана нужно выполнить следующую последовательность действий:

Кроме того, запустить полноэкранный режим можно при активации «Режима планшета». Это потребует следующих действий:

Видео: как переключить «Рабочий стол» в режим полноэкранного отображения
Настройка цвета меню «Пуск»
Изменение цвета и формы меню «Пуск» в Windows 10 проводится по следующему алгоритму действий:

Видео: как изменить цвет меню «Пуск» в Windows 10
Правила работы с «живыми» плитками в меню «Пуск»
При желании пользователи могут изменять размер «живых» плиток. А также их можно перемещать, редактировать группы, закреплять и откреплять.
Как изменять размер и выполнять перемещение «живых» плиток
Для трансформации размера «живой» плитки необходимо выполнить нижеуказанные действия:

Как отредактировать группы «живых» плиток в меню
В Windows 10 есть функция распределения плиток по различным группам. Для создания новой группы:

Дополнительные настройки меню «Пуск»
Чтобы настроить приложения, которые будут отображены по умолчанию в меню «Пуск», выполните следующие действия:

А также можно установить определённый набор каталогов для отображения в меню «Пуск». Для этого выполняется последовательность определённых действий:

Видео: как изменить основные параметры меню «Пуск»
Причины, по которым меню «Пуск» может не открываться в Windows 10
Точная причина, вызывающая проблемы при работе с меню «Пуск», на настоящий момент точно не установлена . По отзывам экспертов корпорации Microsoft это может происходить по нескольким основным причинам:
- некорректно инсталлированные обновления системы;
- сбои при прорисовке графического интерфейса;
- повреждения в системных файлах и каталогах;
- наследование ошибок системы при инсталляции Windows 10 на Windows 7 или Windows 8.1;
- сбой в системном реестре;
- проникновение в систему вредоносных программ.
Кроме этих причин, может существовать ещё очень много других, незначительных причин, которые влияют на работу меню «Пуск», когда клавиша не реагирует на команды пользователя.
Что делать, если меню «Пуск» не открывается
Для исправления ошибок, влияющих на работу клавиши и меню «Пуск», применяются несколько проверенных методов.
Решение проблем в меню «Пуск» с помощью специальной утилиты
Для исправления ошибок при работе с меню «Пуск» специалисты корпорации Microsoft разработали небольшую утилиту. Её можно скачать с официального сайта компании. Работает утилита без инсталляции сразу же после запуска . Чтобы ей воспользоваться, необходимо выполнить следующую инструкцию:
- Зайдите на официальный сайт Microsoft.
 Выберите вкладку «Поддержка» на сайте Microsoft
Выберите вкладку «Поддержка» на сайте Microsoft - Щёлкните по вкладке «Поддержка».
- Выберите проблемный продукт Windows.
 Щёлкните по пиктограмме Windows
Щёлкните по пиктограмме Windows - В раскрывшемся окне щёлкните по вкладке «Устранение неполадок при открытии меню «Пуск» или Кортаны».
 Щёлкните по вкладке «Устранение неполадок при открытии меню «Пуск» или Кортаны»
Щёлкните по вкладке «Устранение неполадок при открытии меню «Пуск» или Кортаны» - Выберите вкладку «Попробуйте воспользоваться средством устранения неполадок» из предложенного списка средств для устранения неполадок.
 Щёлкните по вкладке «Попробуйте воспользоваться средством устранения неполадок»
Щёлкните по вкладке «Попробуйте воспользоваться средством устранения неполадок» - В выпадающей вкладке щёлкните по строке «Средство устранения проблем с меню Пуск».
 Щёлкните по строке «Средство устранения проблем с меню «Пуск»
Щёлкните по строке «Средство устранения проблем с меню «Пуск» - Откройте пакетный файл startmenu.diagcab.
 Щёлкните по клавише «Открыть» во всплывающем окне
Щёлкните по клавише «Открыть» во всплывающем окне - Запустите CAB-файл startmenu.
 Запустите файл startmenu через «Проводник»
Запустите файл startmenu через «Проводник» - В раскрывшейся панели «Главное меню» щёлкните по клавише «Далее».
 Щёлкните по клавише «Далее» в «Главном меню»
Щёлкните по клавише «Далее» в «Главном меню» - Утилита начнёт процедуру поиска проблем меню «Пуск».
 Дождитесь окончания поиска проблем с меню «Пуск»
Дождитесь окончания поиска проблем с меню «Пуск» - По окончании процедуры щёлкните по клавише «Закрыть». Все исправления ошибок, которые будут найдены, проводятся в автоматически.
 Щёлкните по клавише «Закрыть», если утилита не выявит проблем
Щёлкните по клавише «Закрыть», если утилита не выявит проблем
Вкладка «Просмотреть дополнительные сведения» предназначена для просмотра критериев поиска проблем. Утилита проверяет меню «Пуск» по следующим параметрам:
- ошибки системного реестра;
- некорректная инсталляция полученных обновлений;
- состояние базы данных «живых» плиток.
По результатам проверки формируется отчёт, который при необходимости можно отправить на печать.
Использование «Средства устранения проблем с меню «Пуск» - самый действенный метод на настоящий момент, который исправляет ошибки в работе меню «Пуск» почти со стопроцентной гарантией.
Перезапуск «Проводника» для исправления ошибок в меню «Пуск» в Windows 10
Иногда для восстановления меню «Пуск» достаточно сделать перезапуск приложения explorer.exe . Чтобы его выполнить:

Видео: как перезапустить «Проводник» в Windows 10
Восстановление меню «Пуск» с помощью «Редактора реестра»
Восстановить корректную работу меню «Пуск» можно, изменив системный реестр. Для этого в него нужно внести некоторые исправления и провести ряд операций:
- Щёлкните правой клавишей мыши по кнопке «Пуск».
- Кликните по строке «Выполнить».
 В меню щёлкните по строке «Выполнить»
В меню щёлкните по строке «Выполнить» - Введите команду regedit и щёлкните по клавише «OK».
 Введите команду regedit и щёлкните по клавише «OK»
Введите команду regedit и щёлкните по клавише «OK» - Перейдите к разделу HKEY_CURRENT_USER\Software\ Microsoft\Windows\CurrentVersion\Explorer\Advanced.
- Щёлкните правой клавишей мыши по свободному месту в правой половине панели.
- Наведите указатель мыши на «Создать» и в выпадающем меню щёлкните по пункту «Параметр DOWRD (32 бита)».
 Создайте новый параметр DOWRD (32 бита)
Создайте новый параметр DOWRD (32 бита) - Назовите его EnableXAMLStartMenu.
- Щёлкните по новому параметру левой клавишей мыши и в поле «Значение» введите цифру 0.
 В поле «Значение» выставите значение 0
В поле «Значение» выставите значение 0 - Перезагрузите компьютер.
Вносить изменения в реестр рекомендуется только опытным в этом вопросе пользователям. Если вы не уверены, что справитесь, то лучше доверить решение проблемы профессионалам, чтобы случайно не совершить неисправимую ошибку, которую можно будет исправить только переустановкой системы.
Видео: как восстановить меню «Пуск» с помощью «Редактора реестра»
Восстановление меню «Пуск» с помощью встроенной утилиты «Обслуживание»
Можно попробовать исправить ошибку меню «Пуск», используя встроенную утилиту «Обслуживание». Для запуска утилиты сделайте следующее:
- Запустите «Панель управления», дважды щёлкнув по пиктограмме на «Рабочем столе».
 Дважды щёлкните по пиктограмме «Панели управления», чтобы её открыть
Дважды щёлкните по пиктограмме «Панели управления», чтобы её открыть - Щёлкните по пиктограмме «Центр безопасности и обслуживания».
С Windows 10 Microsoft хочет угодить всем пользователям. В частности, компания создала конвертируемое меню «Пуск», которое удобно использовать как на сенсорных устройствах, так и на обычных настольных ПК. Однако в тестовых версиях Windows 10 с этим меню возникают некоторые проблемы, не у всех, но они есть. Например, меню не всегда открывается при нажатии на кнопку «Пуск», или открывается, но отображает не все содержимое. Перерегистрация меню «Пуск» может помочь в решении этой проблемы.
В декабре я процесс перерегистрации приложений из Магазина Windows с целью решения ряда проблем, которые могут возникнуть в процессе их эксплуатации. В Windows 10, благодаря Windows PowerShell, нечто подобное можно проделать и с меню «Пуск», но обратите внимание, что применение этого трюка требует от вас, чтобы вы вошли в систему как администратор, поэтому, если ваша система является частью домена, это может не сработать. Вот простая инструкция:
1. Щелкните правой кнопкой мыши на панели задач и выберите «Диспетчер задач» в контекстном меню.


3. Введите powershell и не забудьте включить опцию «Создать задачу с правами администратора». Нажмите «OK».

4. Скопируйте и вставьте следующую команду в окно Windows PowerShell, затем нажмите клавишу Ввод:
Get-appxpackage -all *shellexperience* -packagetype bundle |% {add-appxpackage -register -disabledevelopmentmode ($_.installlocation + “\appxmetadata\appxbundlemanifest.xml”)}

Когда выполнение команды будет успешно завершено, закройте PowerShell и перезагрузите компьютер. Проблемы, которые возникли у вас с меню «Пуск», должны будут быть решены после перезагрузки системы.
Отличного Вам дня!